So, you’ve invested in a beautiful Samsung QLED TV. Congratulations! These TVs are renowned for their vibrant colors, stunning contrast, and impressive brightness. But simply plugging it in and leaving it on the default settings means you’re not experiencing its full potential. To truly unlock the immersive visual experience your QLED is capable of, you need to dive into the settings and fine-tune them to your specific viewing environment and preferences. This guide will walk you through the key settings on your Samsung QLED, explaining what they do, why they matter, and how to adjust them for the best possible picture. We’ll cover everything from basic picture modes to advanced calibration options, empowering you to become the master of your viewing experience. Why Bother Adjusting the Settings? Before we jump in, let’s address the elephant in the room: why not just leave the TV on its default settings? The answer is simple: those settings are often designed for displaying TVs in bright retail environments, not for your cozy living room. They tend to prioritize brightness and vividness over accuracy and realism. Adjusting the settings allows you to:
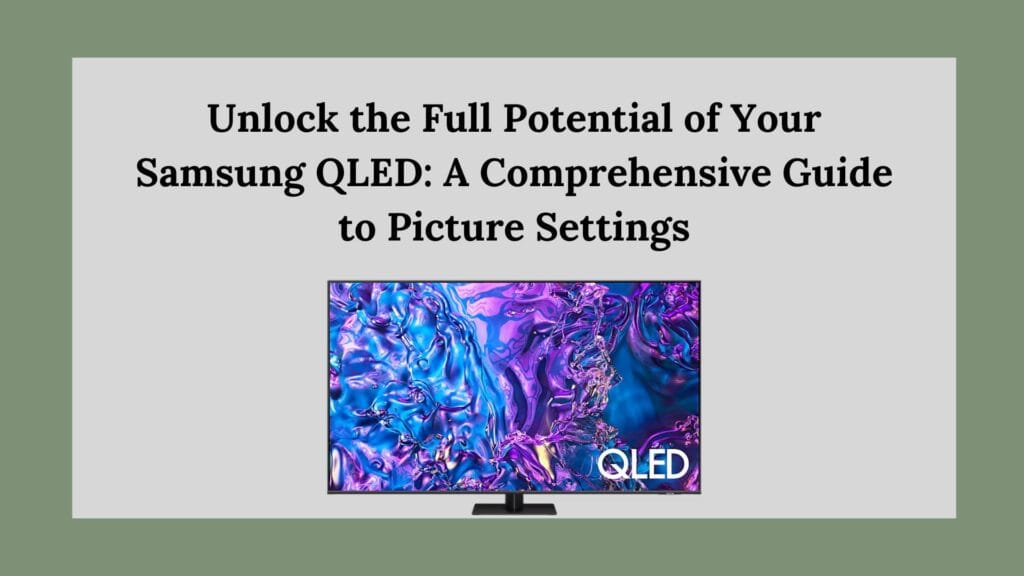
- Achieve a more accurate and natural picture: See colors as the content creators intended.
- Optimize the picture for your viewing environment: Adapt to different lighting conditions.
- Reduce eye strain: Avoid excessive brightness that can cause fatigue.
- Enhance your overall viewing experience: Immerse yourself in the content like never before.
1. First Things First:
Disable Eco Mode and Brightness Optimization This is arguably the most crucial first step. Samsung QLED TVs, like many modern TVs, come equipped with “Eco Mode” or “Energy Saving Solution” features. These features automatically adjust the brightness based on ambient light or attempt to optimize power consumption. While well-intentioned, they often result in a picture that’s too dim or that fluctuates noticeably, which can be distracting and frustrating. How to Disable:
- Press the Menu button on your remote.
- Navigate to General and Privacy. (Sometimes this is under a different “Settings” section)
- Select Power and Energy Saving.
- Toggle Energy Saving Solution and Brightness Optimization to Off.
By disabling these features, you give yourself full control over the brightness of your TV.
2. Choosing the Right Picture Mode:
The Foundation of a Great Picture Picture modes are pre-configured settings that optimize the TV for different types of content. Think of them as starting points for your customization journey. Here’s a breakdown of the most common picture modes and when to use them:
- Filmmaker Mode: This is often the best starting point for movies and TV shows. It aims to present the content exactly as the director intended, with accurate colors and minimal processing. It disables most of the TV’s processing features, resulting in a more natural and cinematic look.
- Cinema/Movie Mode: Similar to Filmmaker Mode, Cinema or Movie mode prioritizes accuracy and realism. It typically reduces sharpness and other artificial enhancements to deliver a more film-like experience. This mode is ideal for watching movies in a dark or dimly lit room.
- Standard Mode: A good all-around option for everyday viewing, such as watching news, documentaries, or casual TV. It offers a balanced picture that’s neither too dull nor too overly processed.
- Dynamic/Vivid Mode: Avoid this mode! While it might look impressive in a brightly lit store, Dynamic or Vivid mode cranks up the brightness, contrast, and sharpness to unnatural levels. This can lead to eye strain and an inaccurate picture.
- Sports Mode: Designed for fast-paced sports content, this mode often boosts the colors and sharpness to make the action more vibrant. However, it can also introduce artifacts and an unnatural look.
How to Select a Picture Mode:
- Press the Settings button on your remote (or the Menu button, depending on your model).
- Navigate to Picture.
- Select Picture Mode.
- Choose the desired picture mode from the list.
3. Brightness is Key:
Adjusting for Your Viewing Environment Brightness controls the overall luminance of the picture. Setting it correctly is crucial for comfortable viewing and accurate image reproduction. The ideal brightness level depends on the ambient lighting in your room.
- Daytime Viewing: In a brightly lit room, you’ll need a higher brightness setting to overcome the ambient light.
- Nighttime Viewing: In a dark room, a lower brightness setting is more comfortable and prevents eye strain.
How to Adjust Brightness:
- Press the Settings button on your remote.
- Navigate to Picture.
- Select Picture Settings or Expert Settings.
- Adjust the Brightness slider to your desired level.
Important Note for HDR Content:
HDR (High Dynamic Range) content has a wider range of brightness and color than standard content. When watching HDR content, you’ll need to adjust the brightness separately. The TV should automatically switch to HDR mode when it detects HDR content, but you’ll want to verify and adjust the brightness specifically within that HDR mode.4. Dive into Local Dimming for Improved Contrast Local dimming is a feature that enhances contrast by selectively dimming the backlight in darker areas of the screen. This allows for deeper blacks and a more dynamic picture. Samsung QLED TVs typically offer several local dimming settings:
- Low: A subtle enhancement of contrast with minimal risk of blooming (halos around bright objects).
- Standard: A balanced setting that provides a good improvement in contrast with a moderate risk of blooming.
- High: The most aggressive local dimming setting, offering the deepest blacks but also the highest risk of blooming.
- Off: Disables local dimming.
How to Adjust Local Dimming:
- Press the Settings button on your remote.
- Navigate to Picture.
- Select Expert Settings.
- Find Local Dimming and adjust it to your desired level.
Experiment with different settings to find the best balance between contrast and blooming for your viewing preferences.
5. Color Space: Leave it on Auto!
The color space setting determines the range of colors that the TV can display. For most users, the best option is to leave this setting on Auto. The TV will automatically detect the color space of the content you’re watching and adjust accordingly. Manually selecting a color space can lead to inaccurate colors. Why Auto is Best:
- Compatibility: Ensures compatibility with a wide range of content.
- Accuracy: Allows the TV to display colors as intended by the content creators.
- Convenience: Eliminates the need to manually adjust the setting for different types of content.
Beyond the Basics: Advanced Settings (For Enthusiasts) For those who want to delve even deeper into picture calibration, Samsung QLED TVs offer a range of advanced settings, including:
- Contrast: Adjusts the difference between the brightest and darkest parts of the image.
- Sharpness: Controls the level of detail in the image. Lowering sharpness can reduce artificial enhancements and create a more natural look.
- Color: Adjusts the overall saturation of the colors.
- Tint: Fine-tunes the balance between red and green colors.
- Gamma: Controls the brightness of the midtones in the image.
- White Balance: Adjusts the color temperature of the white levels.
Final Thoughts: Trust Your Eyes Ultimately, the best settings for your Samsung QLED TV are the ones that look best to you. Use this guide as a starting point, but don’t be afraid to experiment and adjust the settings until you find a picture that you truly love. Remember to adjust the settings for both SDR and HDR content separately. Happy viewing!
