The Roku Streaming Stick 4K is one of the best streaming devices, offering a fantastic balance between price, performance, and features. However, one common issue users face is no sound output or lack of 5.1 surround sound when streaming content. If you’re facing this issue, don’t worry—we have the solutions to get your audio working again.
In this guide, we will cover step-by-step troubleshooting methods to fix your Roku Streaming Stick 4K audio issues and ensure you get the best sound experience possible.
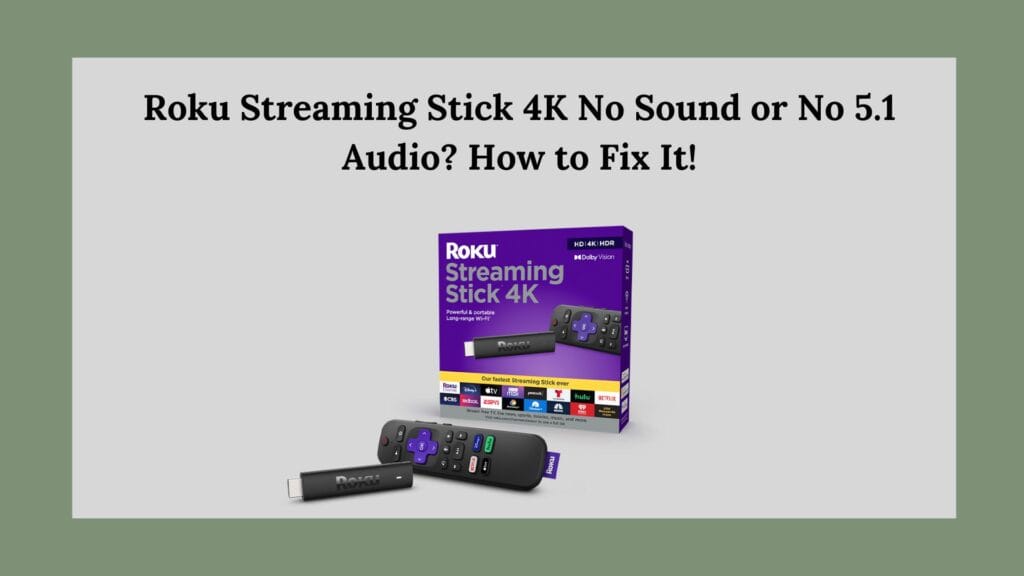
Common Audio Problems with Roku Streaming Stick 4K
Before jumping into solutions, let’s quickly go over some of the most common audio-related problems that users experience:
- No sound at all when streaming movies or TV shows.
- Intermittent sound issues—audio cuts in and out.
- No 5.1 surround sound even when playing compatible content.
- Audio delay or lip-sync issues when using an external speaker system.
- Roku sound only works in the menu but not when playing content.
If you are experiencing any of the above, follow these troubleshooting steps to resolve the problem.
1. Check HDMI Connection
The first thing you should check is your HDMI connection. If your Roku Streaming Stick 4K is not plugged in properly, it may cause sound problems.
✅ Try these steps:
- Unplug the Roku Streaming Stick 4K from the HDMI port and plug it back in securely.
- Try a different HDMI port on your TV or AV receiver.
- If using an AV receiver or soundbar, make sure it’s set to the correct HDMI input.
- If possible, try using an HDMI extender (some Roku devices come with one).
2. Restart Roku and TV
A simple restart can fix many minor software glitches, including sound issues.
How to restart Roku:
- Go to Settings > System > Power > System Restart
- Wait for the device to turn off and on again.
Alternatively, you can unplug the Roku from power, wait 60 seconds, and plug it back in.
Restart your TV and Sound System:
- Turn off your TV and unplug it from the wall for 1-2 minutes.
- Turn off your AV receiver or soundbar if using one.
- Plug everything back in and check if the sound works.
3. Check Roku Audio Settings
If the sound is still not working, adjust the audio settings on your Roku.
How to check audio settings:
- Go to Settings > Audio
- Under Audio mode, select Auto (Dolby, DTS)
- Under HDMI, set it to Auto detect
If you’re using an optical cable, change the Digital output format to Dolby Digital or PCM instead of “Auto.”
Why does this help?
Sometimes, Roku fails to detect the correct audio format, and manually setting it can resolve the issue.
4. Verify Streaming App Settings
Some streaming apps (like Netflix, Disney+, and Prime Video) have their own audio settings.
✅ Try these steps:
- Open the app where you are experiencing sound issues.
- Go to Settings or Audio Options within the app.
- Select Dolby Digital, Dolby Atmos, or 5.1 if available.
Not all content supports 5.1 surround sound, so make sure the movie or show you’re watching has the Dolby Digital or 5.1 logo.
5. Check Your TV and Sound System Settings
If you’re using a soundbar, AV receiver, or home theater system, incorrect settings on your TV or receiver may be causing the issue.
For TV settings:
- Go to your TV’s Audio Settings.
- Change Audio Output Mode to Bitstream or Dolby Digital instead of PCM.
For Soundbars or AV Receivers:
- Make sure your sound system is set to HDMI ARC (if using HDMI ARC).
- Check if Passthrough or Bitstream Mode is enabled for better surround sound compatibility.
6. Try Playing Different Content
If you only experience sound issues on certain apps or movies, the issue may be with the content itself.
✅ Try playing different types of content:
- Switch to another app (Netflix, YouTube, Hulu, etc.) to check if the issue persists.
- Try playing a different movie or TV show within the same app.
If you get sound on some content but not others, it means the original content doesn’t support surround sound.
7. Update Roku Software
Sometimes, a simple software update can fix bugs related to audio output.
How to update Roku manually:
- Go to Settings > System > System update
- Select Check now and install any available updates.
Once the update is complete, restart your Roku and test the sound again.
8. Check for HDMI ARC Issues (If Using a Soundbar/Receiver)
If you use an HDMI ARC (Audio Return Channel) setup, ensure everything is set up correctly:
✅ Check these settings:
- TV Audio Output: Set to HDMI ARC
- Soundbar/Receiver Input: Set to ARC or TV Audio
- CEC (Consumer Electronics Control): Enable it on both the TV and receiver
If your sound system doesn’t support ARC, use an optical audio cable (TOSLINK) instead.
9. Try a Factory Reset (Last Resort)
If nothing works, a factory reset may resolve deep software issues.
How to factory reset Roku:
- Go to Settings > System > Advanced system settings > Factory reset.
- Follow the on-screen instructions.
⚠️ Warning: This will erase all your Roku settings and require you to set up the device from scratch.
Final Thoughts
If your Roku Streaming Stick 4K has no sound or no 5.1 surround sound, it’s usually due to a misconfiguration in the Roku, TV, or sound system settings. Following the steps in this guide should help you fix the problem quickly.
To Recap, Try These Fixes:
✔ Check HDMI connections and try different ports.
✔ Restart your Roku and TV to clear minor bugs.
✔ Update Roku software for bug fixes.
✔ Adjust Roku audio settings to Auto, Dolby, or PCM.
✔ Check TV and sound system settings for proper output configuration.
✔ Test different content to see if the issue is app-related.
✔ Use HDMI ARC or Optical Audio if needed.
✔ Factory reset Roku as a last resort.
If you’ve tried everything and still have no sound, your Roku device, HDMI cable, or sound system may be faulty. Try testing the Roku on another TV to determine if the issue is with the device itself.
We hope this guide helped you fix your Roku Streaming Stick 4K audio problems! Let us know in the comments which solution worked for you.
