In the world of home entertainment, having a high-quality television can significantly enhance your viewing experience. The Hisense U8N is one such TV that has garnered attention for its impressive picture quality and advanced features. However, to truly unlock its potential, proper calibration is essential. In this blog, we’ll delve into the calibrated picture settings for the Hisense U8N, helping you achieve the best possible image quality.
Understanding TV Calibration
Before we dive into the specifics of the Hisense U8N’s settings, it’s important to understand what calibration means. Calibration refers to the process of adjusting a TV’s settings to achieve the most accurate and pleasing image possible. This involves tweaking various parameters such as brightness, contrast, color accuracy, and more. Proper calibration can make a significant difference in how you perceive colors, details, and overall picture quality.
Why Calibrate?
- Enhanced Picture Quality: Calibration helps in achieving accurate colors and contrast levels, making images appear more lifelike.
- Reduced Eye Strain: Properly calibrated settings can reduce glare and improve viewing comfort, especially during long viewing sessions.
- Consistency Across Content: Different types of content (movies, sports, gaming) may require different settings for optimal viewing. Calibration allows for a more consistent experience across various media.
Hisense U8N Overview
The Hisense U8N is known for its vibrant display and advanced technology, including Quantum Dot technology and HDR support. With features like Dolby Vision and local dimming, this TV is designed to deliver stunning visuals right out of the box. However, like many TVs, it benefits from fine-tuning to maximize its capabilities.
Optimizing Your Hisense U8N: A Comprehensive Guide to Calibrated Picture Settings
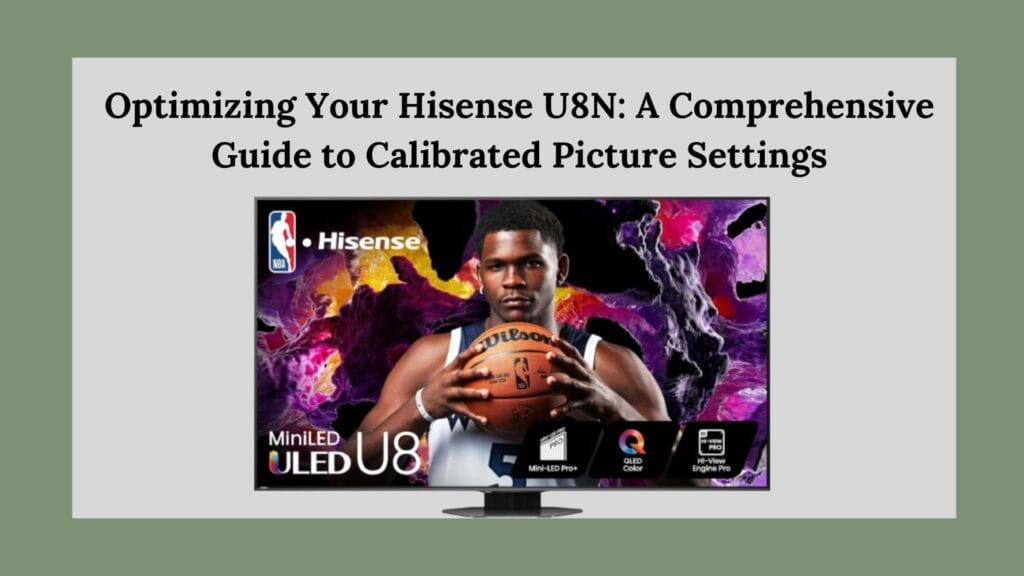
Recommended Calibrated Picture Settings
Based on a detailed calibration process shared by Tech Steve on YouTube, here are the recommended settings for the Hisense U8N:
Basic Picture Settings
- Brightness: 80%
- This setting controls how dark or bright the overall image appears. A higher brightness level is recommended for well-lit rooms.
- Contrast: 40
- Contrast affects the difference between the darkest and lightest parts of an image. Setting it at 40 provides a balanced range without losing detail in highlights.
- Black Level: 0
- This setting adjusts how dark the darkest parts of the image appear. A setting of 0 ensures true blacks without any grayish tint.
- Gamma: 2.2
- Gamma influences how mid-tones are rendered in an image. A gamma setting of 2.2 is ideal for most viewing environments.
- Color: 50%
- This controls the intensity of colors displayed on screen. Setting it at 50% provides natural-looking colors without oversaturation.
- Hue: 0
- Hue adjusts the color balance between red and green. Keeping it at 0 ensures accurate color representation.
- Sharpness: 25
- Sharpness enhances edge definition in images but can introduce artifacts if set too high. A setting of 25 strikes a good balance.
Advanced Picture Settings
- Dynamic Color Enhancer: Off
- While this feature aims to boost color vibrancy automatically, it can sometimes lead to unnatural colors.
- Smooth Gradient: Off (or On if desired)
- This feature helps reduce banding in gradients but may not be necessary depending on personal preference.
- Super Resolution: On
- This setting enhances lower resolution content to look better on higher resolution screens without introducing significant artifacts.
White Balance Settings
For those looking to delve deeper into calibration, adjusting white balance is crucial for achieving accurate color reproduction:
- Red Offset: 0
- Green Offset: -2
- Blue Offset: -4
- Red Gain: +1
- Green Gain: 25
- Blue Gain: -25
These adjustments help fine-tune how each color channel contributes to the overall image, ensuring that whites appear truly white and colors are rendered accurately.
Additional Tips for Calibration
Disable Automatic Features
To prevent automatic adjustments from interfering with your calibrated settings, consider turning off features like:
- Auto Light Sensor: This feature adjusts brightness based on ambient light but can lead to inconsistent viewing experiences.
- Intelligent Scene Detection: While useful in some scenarios, this feature may alter your carefully set preferences based on content type.
Consider Your Viewing Environment
The environment in which you watch TV plays a significant role in how you perceive picture quality:
- Ensure that your room is appropriately lit; avoid direct sunlight hitting the screen.
- Position your seating at an optimal distance from the TV to enhance immersion without straining your eyes.
Experiment with Different Content Types
Different types of media may require slight adjustments to achieve optimal results:
- For movies or dark scenes, you might want to lower brightness slightly.
- For sports or brightly lit content, consider increasing brightness or contrast for enhanced clarity.
Conclusion
Calibrating your Hisense U8N can transform your viewing experience from good to exceptional. By following these recommended settings and tips, you can unlock the full potential of your television and enjoy stunning visuals that bring your favorite content to life.Remember that calibration is not a one-size-fits-all solution; feel free to tweak these settings based on your personal preferences and viewing environment. Happy watching!

This is my first time pay a quick visit at here and i am really happy to read everthing at one place
Great information shared.. really enjoyed reading this post thank you author for sharing this post .. appreciated
There is definately a lot to find out about this subject. I like all the points you made