Samsung Galaxy phones offer a smooth and feature-rich messaging experience through their default Messages app. However, sometimes users may face issues such as messages not sending, delayed notifications, or missing texts. In such cases, resetting the Messages app settings can be a useful troubleshooting step.
If you’re experiencing problems with the Messages app on your Samsung device, this guide will walk you through different methods to reset its settings and restore normal functionality. Whether you need a simple settings reset or a complete data clear-out, we’ve got you covered.
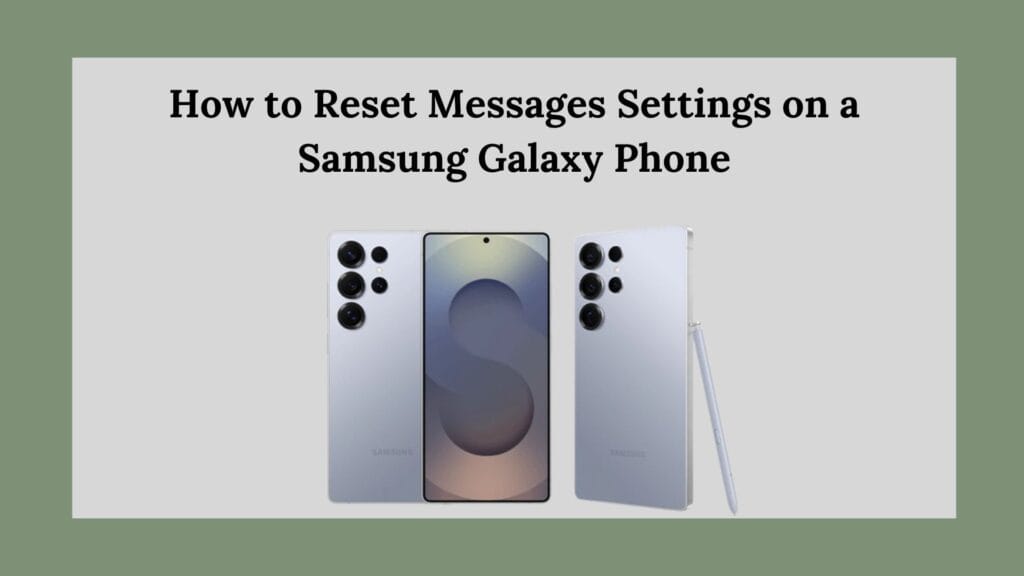
Why Reset the Messages App on Samsung Galaxy?
Before we dive into the steps, it’s essential to understand why you might need to reset your Messages settings:
- Messages Not Sending or Receiving – If you are unable to send or receive texts or MMS, resetting the app might fix the problem.
- Delayed Notifications – If message notifications arrive late or don’t show up at all.
- App Crashes or Freezes – If the Messages app keeps crashing, a reset might be necessary.
- Missing or Duplicate Messages – If messages disappear or you see duplicate texts.
- Incorrect Message Settings – If you accidentally changed a setting and can’t remember how to revert it.
Now that you know why resetting the Messages app is helpful, let’s go through different methods to reset it.
Method 1: Reset Messages App Settings
This is the easiest way to restore the default settings of the Messages app without losing any messages. Follow these steps:
- Open the Messages App on your Samsung Galaxy phone.
- Tap the three-dot menu (⁝) in the top-right corner.
- Select Settings from the dropdown menu.
- Scroll down and tap Reset settings.
- Confirm by tapping Reset again.
This method resets the message settings (like auto-retrieve for MMS, chat features, and notifications) without deleting your messages. If you are still facing issues, proceed to the next method.
Method 2: Clear Messages App Cache & Data
If resetting settings didn’t fix the problem, you can try clearing the cache and data. This method removes any corrupt files that might be causing the Messages app to malfunction.
Step 1: Clear Cache
- Open Settings on your Samsung phone.
- Scroll down and tap Apps.
- Locate and tap Messages.
- Tap Storage.
- Tap Clear Cache.
This action removes temporary files that might be causing the issue. However, if the problem persists, proceed to clearing the data.
Step 2: Clear Data (Warning: This May Delete Messages!)
- Follow Steps 1–4 above to navigate to the Messages app storage.
- Tap Clear Data.
- Confirm by tapping OK.
Clearing data resets the Messages app to its factory state, which means it will remove all settings and potentially your messages. If you don’t want to lose important messages, back them up using Samsung Cloud or Google Messages backup before proceeding.
Method 3: Reset All Settings (If Needed)
If the Messages app is still not functioning correctly, there could be a deeper system issue. Resetting all settings on your device might help.
Steps to Reset All Settings on a Samsung Galaxy Phone
- Open Settings on your phone.
- Scroll down and tap General management.
- Tap Reset.
- Select Reset all settings.
- Confirm by tapping Reset settings again.
This method resets all system settings (Wi-Fi, Bluetooth, notifications, and app preferences) but does NOT delete personal data or messages.
Alternative Troubleshooting Tips
If none of the above methods work, here are some additional troubleshooting steps:
1. Restart Your Phone
Sometimes, a simple restart can fix temporary glitches. Try turning your phone off and back on.
2. Update the Messages App
Outdated apps can cause issues. To check for updates:
- Open Google Play Store.
- Search for Samsung Messages.
- Tap Update if available.
3. Check Default Messaging App
If you’ve installed third-party messaging apps (like Google Messages), make sure Samsung Messages is set as the default:
- Open Settings > Apps.
- Tap Choose Default Apps.
- Select SMS app.
- Choose Samsung Messages.
4. Check SIM Card and Network
If messages are not sending, ensure your SIM card is properly inserted and check if your phone has a network connection.
5. Reset Network Settings
If your messaging issue is related to mobile data or Wi-Fi, resetting network settings might help:
- Open Settings.
- Tap General management.
- Tap Reset > Reset network settings.
- Confirm and reset.
This will reset Wi-Fi, Bluetooth, and mobile network settings but won’t delete personal data.
Final Thoughts
Resetting the Messages settings on your Samsung Galaxy phone can resolve many common messaging issues. Whether you choose a simple settings reset, clearing cache/data, or even resetting all settings, these methods can help restore normal functionality to your messaging experience.
If you continue to face issues after trying these steps, consider contacting Samsung Support or your mobile carrier for further assistance.
Have you encountered any messaging issues on your Samsung Galaxy phone? Let us know in the comments below! Happy texting!
