With smartphones containing so much of our personal and professional data, keeping apps secure has become more critical than ever. Samsung Galaxy S25 and S25 Ultra, like other flagship models, come equipped with built-in security features that allow users to lock their apps efficiently. Whether you want to safeguard sensitive documents, financial apps, or social media accounts, locking apps ensures privacy and prevents unauthorized access. This guide walks you through various methods to lock apps on your Samsung Galaxy S25 and S25 Ultra.
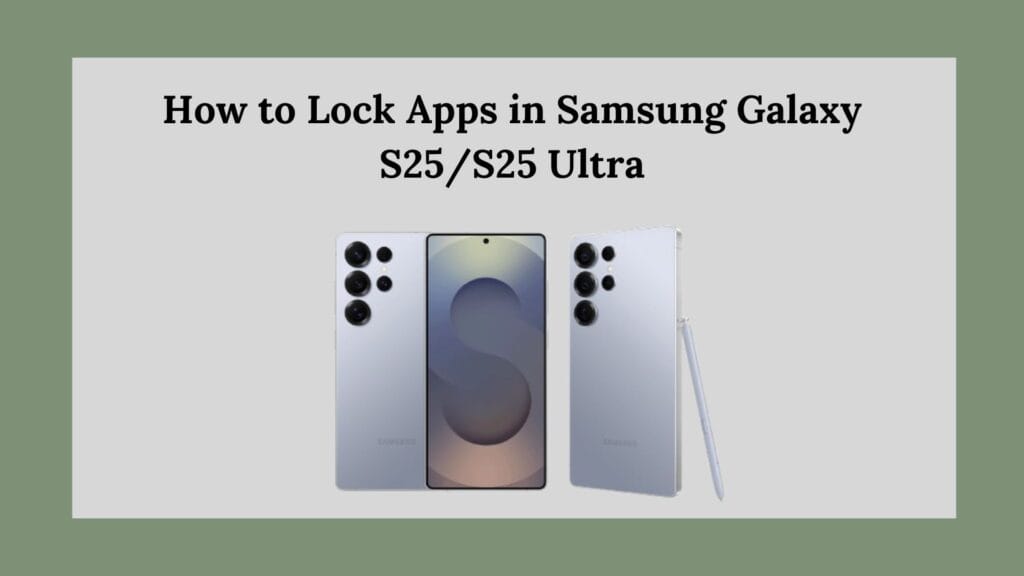
Why Should You Lock Apps?
There are several reasons why locking apps is essential:
- Protect Sensitive Data – Banking apps, personal messages, and confidential files are at risk if your phone falls into the wrong hands.
- Prevent Unauthorized Access – If you share your phone with friends, colleagues, or kids, app locking ensures they cannot open apps without permission.
- Enhance Privacy – Social media, email, and gallery apps may contain personal conversations and photos that require added security.
- Prevent Accidental Purchases – Locking certain apps prevents unintended transactions in e-commerce and gaming apps.
Method 1: Using Samsung’s Secure Folder
Samsung offers a built-in Secure Folder, a robust tool to lock apps and store files securely. This method is convenient and eliminates the need for third-party applications. Here’s how you can set it up:
Step 1: Enable Secure Folder
- Open the Settings app on your Samsung Galaxy S25/S25 Ultra.
- Scroll down and tap Security and Privacy.
- Locate and tap on More Security Settings.
- Select Secure Folder and tap Continue.
- Log in with your Samsung account if prompted.
Step 2: Set Up Secure Folder
- Select the type of lock you prefer (PIN, pattern, password, or fingerprint).
- Once you set the authentication method, tap Next.
- The Secure Folder will now be created.
Step 3: Add Apps to Secure Folder
- Open Secure Folder from your app drawer.
- Tap on the + (Add Apps) button.
- Select the apps you want to lock.
- Tap Add, and the apps will now only be accessible through Secure Folder with authentication.
Bonus Tip: You can hide Secure Folder from the app drawer for extra security by toggling off “Show Secure Folder” in settings.
Method 2: Using Samsung’s App Pinning Feature
App Pinning is another Samsung security feature that prevents unauthorized access to specific apps. However, this method is best for temporarily restricting access rather than locking apps permanently.
How to Enable App Pinning
- Go to Settings on your Samsung device.
- Tap on Security & Privacy.
- Scroll down and select More Security Settings.
- Look for Pin Windows and toggle it on.
- Enable Ask for PIN before unpinning to prevent unauthorized removal.
How to Use App Pinning
- Open the app you want to pin.
- Tap on the Recent Apps button (square or three lines at the bottom of the screen).
- Tap the app icon at the top.
- Select Pin This App.
- Now, the app is locked, and the user cannot exit it without entering the PIN.
Method 3: Using Third-Party App Lockers
If you prefer an alternative solution outside Samsung’s built-in tools, several third-party apps offer advanced locking features. Some of the best third-party app lockers include:
- Norton App Lock
- AppLock by DoMobile Lab
- Smart App Lock
How to Use Norton App Lock
- Download Norton App Lock from the Google Play Store.
- Open the app and agree to its terms.
- Grant necessary permissions by enabling Accessibility settings.
- Set a PIN, pattern, or fingerprint lock.
- Select the apps you want to lock.
Advantages of Third-Party App Lockers
- Customization: You can choose individual locking styles for different apps.
- Fake Covers: Some apps provide fake crash screens to prevent unauthorized access.
- Intruder Selfie: Certain apps capture photos of people who attempt to access locked apps.
Additional Security Measures
Apart from locking apps, consider these additional security tips:
1. Enable Two-Factor Authentication (2FA)
For sensitive apps like banking or social media, enable 2FA to add an extra layer of security.
2. Use Biometric Authentication
Samsung’s Fingerprint and Face Recognition add convenience and security to locked apps.
3. Hide Apps from the App Drawer
- Open Settings > Home Screen.
- Tap Hide Apps on Home & App Screens.
- Select the apps you want to hide.
4. Use Samsung Pass for Auto-Fill Security
Samsung Pass securely stores passwords for different apps and websites, reducing the need to enter passwords manually.
Conclusion
Securing your apps on the Samsung Galaxy S25/S25 Ultra is a straightforward process thanks to Samsung’s built-in security features like Secure Folder and App Pinning. For users who need additional customization, third-party app lockers provide further flexibility. By implementing these methods, you can protect your sensitive data, ensure privacy, and prevent unauthorized access to important apps. Take a few minutes to set up these security measures and enjoy peace of mind knowing your personal information is safeguarded.
If you found this guide helpful, consider sharing it with others looking for ways to enhance their smartphone security!
