If you’ve been locked out of your Infinix Smart 9 HD, are experiencing performance issues, or want to erase all data for a fresh start, performing a hard reset is the solution. A hard reset (or factory reset) restores your phone to its original factory settings, wiping all data, apps, passwords, and customizations.
This comprehensive guide walks you through how to hard reset the Infinix Smart 9 HD, especially if you’ve forgotten the lock screen PIN, password, or pattern.
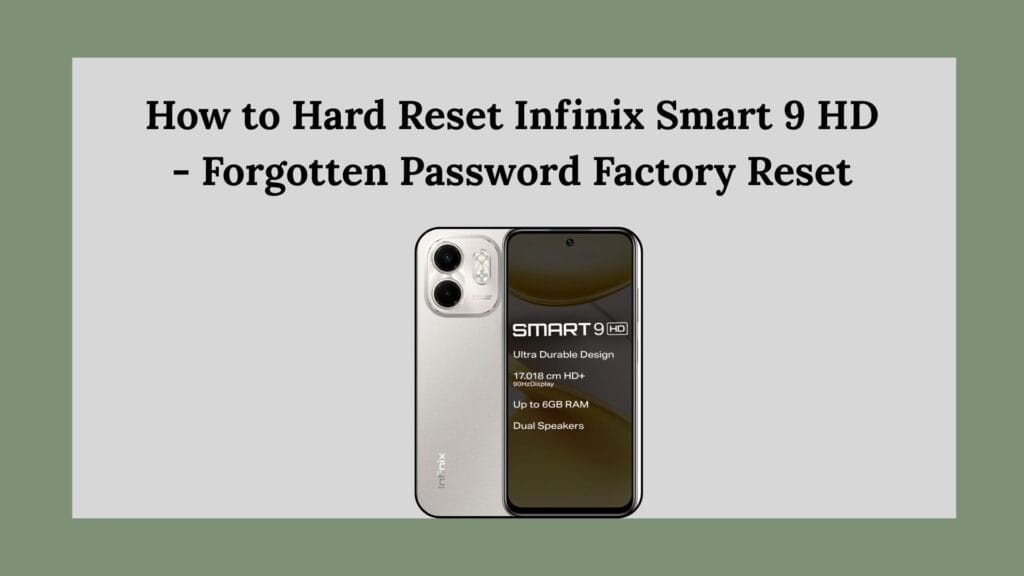
What is a Hard Reset?
A hard reset, also known as a factory reset, is a complete restoration of your smartphone’s software to its default condition. This process deletes all personal data, custom settings, installed apps, and accounts. It’s designed to remove problems like system lag, unresponsive apps, forgotten lock codes, and other software-related issues.
Reasons to Perform a Hard Reset:
- Forgotten lock screen password, PIN, or pattern
- Phone is slow, frozen, or experiencing crashes
- You plan to sell, gift, or recycle the phone
- Persistent software glitches or app failures
- Starting fresh without old data or clutter
Important Reminder:
A hard reset deletes all personal data from your phone. If possible, back up your files, contacts, messages, and apps before proceeding. If you’re locked out, you won’t be able to back up anything unless you previously synced data to the cloud.
Hard Reset Method 1: Using Recovery Mode (For Locked Devices)
If you’re locked out of your Infinix Smart 9 HD and cannot access the phone’s settings, follow this recovery mode method.
Step-by-Step Instructions: Hard Reset via Recovery Mode
1. Power Off the Phone
- Press and hold the Power button.
- Tap on Power Off, or continue holding the Power button until the screen goes dark.
- Wait a few seconds to ensure the phone is completely turned off.
2. Enter Recovery Mode
- Press and hold the Volume Up and Power buttons at the same time.
- When the Infinix logo appears, release the Power button but continue holding Volume Up.
- Wait for the Android Recovery screen to appear.
- If you see a “No command” screen, press the Power button once or hold Power and tap Volume Up to proceed.
3. Navigate the Recovery Menu
- Use the Volume Up and Volume Down buttons to scroll through the menu.
- Use the Power button to confirm your selection.
4. Select “Wipe Data/Factory Reset”
- Scroll to the option labeled Wipe data/factory reset.
- Press the Power button to select it.
- On the confirmation screen, highlight Factory data reset and press Power again.
This will begin the reset process. Your device will wipe all user data and reset the software to factory condition.
5. Wait for the Reset to Complete
- You will see a message indicating that the data wipe is in progress.
- Once the process is finished, you’ll see the message Data wipe complete at the bottom of the screen.
6. Reboot the Phone
- You will return to the main recovery menu.
- Highlight and select Reboot system now using the Power button.
- The phone will restart. This may take several minutes during the first boot.
Hard Reset Method 2: Factory Reset via Settings (For Unlocked Devices)
If you still have access to your phone and just want to reset it to factory condition, use the settings menu:
- Open the Settings app from the home screen or app drawer.
- Scroll down and select System or System Management.
- Tap Reset options or Reset.
- Choose Erase all data (factory reset).
- Review the warning and tap Reset Phone.
- Enter your password or PIN if prompted.
- Tap Erase Everything to begin the reset.
Your phone will reboot automatically and begin the data wipe process. Once done, the phone will restart with the setup screen.
What to Expect After the Reset
Once the phone restarts, it will boot into the welcome/setup screen. From here:
- Choose your language and region
- Connect to a Wi-Fi network
- Log in with your Google account
- Restore data from a previous backup (optional)
- Set a new screen lock method
You’ll now have a fresh start with your Infinix Smart 9 HD, free from any previously stored data, apps, or settings.
Factory Reset Protection (FRP) Warning
Android devices with a Google account synced before the reset will trigger Factory Reset Protection (FRP). This is a security feature that requires you to enter the Google account and password that was previously synced with the device.
If you don’t remember your account login:
- Visit the Google Account Recovery page: https://accounts.google.com/signin/recovery
- Follow the prompts to reset your Google password or recover your account
You will not be able to complete the setup without this verification if FRP is enabled.
Common Issues and Fixes
Phone Doesn’t Enter Recovery Mode:
Make sure you’re holding Volume Up + Power at the same time and releasing the Power button when the logo appears. If it still doesn’t work, repeat the process and hold the buttons for longer.
Stuck on Infinix Logo After Reset:
This can happen occasionally. Try booting into recovery mode again and choose Wipe cache partition if available. Then select Reboot system now.
FRP Lock After Reset:
You must log in using the previously synced Google account. There is no official method to bypass this without verification.
Phone Keeps Rebooting After Reset:
This may indicate a software corruption. In that case, consider flashing the original firmware using tools like SP Flash Tool or take the device to an authorized service center.
Final Thoughts
A hard reset is an effective way to restore your Infinix Smart 9 HD to a clean state, especially if you’ve forgotten your password, are dealing with software glitches, or want to erase all content before selling your device. The process is straightforward and can be done without needing access to your phone’s settings, thanks to the built-in recovery mode.
Just remember: resetting your device will erase everything, so always back up your data when possible. And don’t forget your Google account credentials, as they’re essential for passing Factory Reset Protection.
Whether you’re troubleshooting a stubborn issue or simply starting fresh, this guide ensures you can confidently perform a full factory reset on your Infinix Smart 9 HD. For more Android troubleshooting and how-to guides, stay tuned to our blog.
