Samsung’s Galaxy S25 and S25 Ultra are powerful smartphones packed with next-gen features, but like any device, they can occasionally frustrate users with quirky limitations. One common issue users report is the inability to play videos while on a phone call. You may have seen an error like: “Can’t play video while on a call”—and wondered why your expensive flagship phone can’t handle both at once.
This problem can show up whether you’re trying to watch a YouTube video, stream content on Instagram, or even play a locally saved video from your gallery while chatting. Fortunately, the issue is usually easy to fix. In this guide, we’ll cover why this happens, and offer step-by-step solutions to get your Galaxy S25 or S25 Ultra playing videos during calls again.
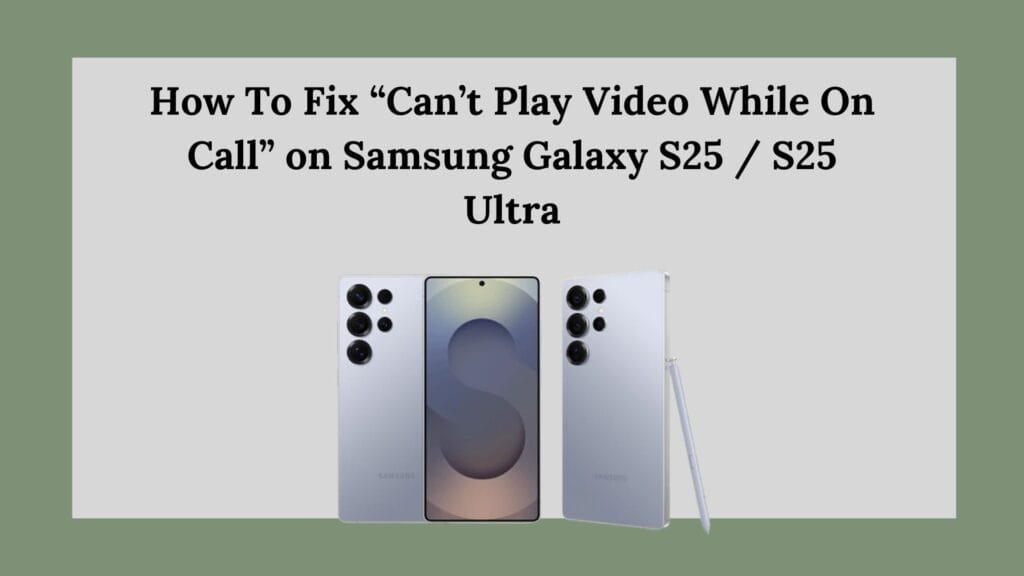
Why Can’t You Play Videos While On a Call?
Before jumping into solutions, it helps to understand why this issue occurs in the first place. Samsung devices sometimes block video playback during calls to preserve call quality, especially if you’re on a mobile network. Playing high-resolution videos and maintaining a voice call can strain your data bandwidth, which may result in dropped calls or audio issues.
There’s also the technical aspect: during a call, certain audio channels are occupied by the phone system. If your device is using its earpiece speaker, it may prevent video apps from taking control of audio output, causing the video to freeze or not play at all.
Now that we know the “why,” let’s fix it.
1. Switch to Wi-Fi Instead of Mobile Data
The first thing to try is switching from mobile data to a Wi-Fi connection. On mobile data, your phone is juggling voice call data and video streaming over the same connection, which can cause conflicts. On Wi-Fi, this limitation usually disappears.
Here’s how to do it:
- Swipe down from the top of the screen to open the Quick Settings panel.
- Tap the Wi-Fi icon to enable it.
- Connect to a strong, stable Wi-Fi network.
- Once connected, make a call and try playing your video again.
If this works, the issue is likely bandwidth or carrier-related when you’re on mobile data.
2. Temporarily Disable VoLTE or HD Voice
VoLTE (Voice over LTE), also known as HD Voice, improves call quality—but it might be contributing to the problem. Disabling it can sometimes allow media playback during calls.
To disable VoLTE:
- Open the Settings app.
- Tap Connections > Mobile networks.
- Toggle VoLTE calls off.
- Restart your device and try again.
Keep in mind this might slightly reduce your voice call quality. You can always re-enable VoLTE after testing.
3. Use Speakerphone or Bluetooth Audio
If you’re on a call using the phone’s internal earpiece, the system might lock out other apps from using the audio channel. Switching to speakerphone or using Bluetooth earbuds can free up audio access for other apps.
Steps:
- While on a call, tap the Speaker button to switch to loudspeaker mode.
- Alternatively, connect your Bluetooth headphones (e.g., Galaxy Buds or other wireless devices).
- Then open your video app and try playback.
This trick often works because the phone reroutes audio, giving your video app the access it needs.
4. Check App Permissions and Background Activity
Samsung’s One UI is excellent at managing background tasks to conserve battery life—but sometimes it can be too aggressive. This can prevent apps like YouTube or your Gallery app from functioning properly during calls.
Check and adjust these settings:
- Go to Settings > Apps.
- Select the video app you’re using (e.g., YouTube or VLC).
- Tap Battery and set usage to Unrestricted.
- Tap Permissions and make sure all necessary permissions (like Storage and Microphone) are enabled.
This ensures the app is not being limited when running in the background or during multitasking scenarios.
5. Clear Cache of the Video App
If the issue only occurs in a specific app (like YouTube), the app’s cache may be corrupted. Clearing it can resolve strange bugs without deleting your data.
Steps to clear app cache:
- Open Settings > Apps.
- Find and tap the app (e.g., YouTube).
- Go to Storage.
- Tap Clear Cache (not Clear Data).
Now try to play a video while on a call again.
6. Disable Background Usage Limits
Battery-saving features like App power management or Sleeping apps can restrict app performance while you’re on a call.
To turn these off:
- Open Settings > Battery and device care > Battery.
- Tap Background usage limits.
- Make sure your video app is not listed under Sleeping apps or Deep sleeping apps.
- Disable “Put unused apps to sleep.”
Once done, restart your phone and test playback during a call.
7. Try a Different Video App
If the issue is persistent in one app, try using a different one to see if the problem is app-specific.
- Use Gallery for saved videos.
- Try MX Player, VLC, or Samsung Video Player.
- For streaming, try YouTube, Netflix, or Instagram to see if some apps are more compatible than others during calls.
If videos play in one app but not another, the issue likely lies with the app itself—not your phone.
8. Keep Your Phone and Apps Updated
Samsung often releases bug fixes and improvements through system updates. Likewise, app developers release compatibility updates for new phones like the S25 series.
To check for updates:
- Go to Settings > Software update > Download and install.
- Install any available updates.
- Open the Play Store or Galaxy Store, and update your video apps (e.g., YouTube, Netflix, etc.).
After updating, test the video playback again.
9. Reset Network Settings (Optional)
If nothing else works, it may be worth resetting your network settings. This will reset Wi-Fi, mobile data, and Bluetooth configurations—but not delete your personal files.
To reset network settings:
- Go to Settings > General Management > Reset.
- Tap Reset network settings.
- Confirm your PIN or password.
- Tap Reset.
Your device will reboot. Afterward, reconnect to your Wi-Fi or mobile data and see if the issue is resolved.
10. Contact Samsung or Your Carrier
If you’ve tried everything and still can’t play videos while on a call, the issue may be due to your carrier’s restrictions or a firmware-related bug that needs advanced support.
- Contact your mobile carrier to check if they restrict video playback during calls.
- Reach out to Samsung Support or visit a Samsung Experience Store for device-level diagnostics.
Final Thoughts
The Samsung Galaxy S25 and S25 Ultra are powerhouse devices—but like all smartphones, they have quirks. The “Can’t play video while on a call” issue is often caused by resource conflicts, network restrictions, or overly aggressive background management settings. Thankfully, with the steps outlined above, you should be able to restore your multitasking freedom and enjoy video playback while talking to your friends or colleagues.
