In the fast-paced world of technology, smartphones have become an integral part of our daily lives, helping us communicate efficiently. One of the most useful features available on modern smartphones, including the Samsung Galaxy S25 and S25 Ultra, is voice input or speech-to-text. This feature allows users to dictate messages, notes, emails, and even search queries without the need to type manually.
Samsung provides a seamless speech-to-text experience through its built-in Samsung Keyboard and Google Voice Typing, making communication quicker and more accessible. If you want to activate and use this feature effectively, follow this detailed guide.
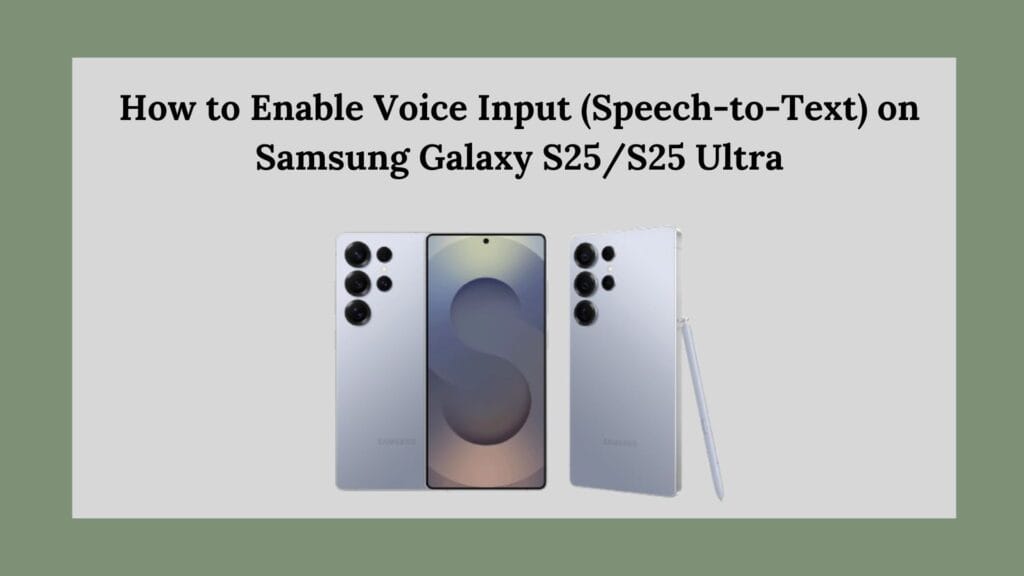
Why Use Speech-to-Text?
Speech-to-text technology has become increasingly advanced and can significantly enhance the user experience by providing:
- Hands-free communication – Ideal for multitasking, driving, or accessibility needs.
- Faster text input – Speaking is often quicker than typing.
- Improved accuracy – Advanced AI and machine learning help transcribe speech with high accuracy.
- Reduced strain on fingers – Helps avoid strain caused by excessive typing on a small screen.
Now, let’s go through the steps to enable and use voice input on the Samsung Galaxy S25 and S25 Ultra.
Step 1: Access Keyboard Settings
To enable voice input, you must first ensure that your Samsung keyboard supports it.
- Open the Settings app: Swipe down on the home screen and tap the Settings icon.
- Navigate to General Management: Scroll down and tap on General Management.
- Tap on Samsung Keyboard settings: This section allows you to customize your keyboard preferences.
- Select Voice Input: Here, you will find options related to voice typing.
Step 2: Enable Voice Input
After accessing the Samsung Keyboard settings, follow these steps to enable voice input:
- Tap on Voice input.
- Choose Samsung voice input to activate the feature. You can also select Google Voice Typing if you prefer Google’s voice recognition service.
- If prompted, allow microphone permissions to enable the feature.
- Toggle the Automatic Speech Recognition (ASR) feature to ensure real-time voice transcription.
Step 3: Test Voice Input in a Text Field
Once voice input is enabled, you can test it by following these steps:
- Open any app that requires text input, such as Messages, Notes, Email, or a Web Browser.
- Tap the text field to bring up the Samsung Keyboard.
- Look for the microphone icon on the keyboard and tap it.
- Speak clearly into your device, and watch as your words are transcribed into text in real time.
- If necessary, edit any misinterpreted words manually before sending your message or saving your note.
Step 4: Configure Voice Input Using Space Bar (Optional)
If you don’t see the microphone icon on your keyboard, you can configure the space bar to activate voice input instead:
- Go to Settings > General Management > Samsung Keyboard settings.
- Tap on Swipe, touch, and feedback.
- Select Touch and hold space bar.
- Choose Voice input from the list of options.
Now, you can long-press the space bar to activate voice-to-text whenever needed.
Step 5: Customize Voice Input Settings
To further enhance your experience, you can customize speech-to-text settings:
Adjust Language Settings
If you want to use a language other than English, follow these steps:
- Open Samsung Keyboard settings.
- Tap Voice input settings.
- Select Languages & Input.
- Choose the desired language for speech-to-text.
Enable Auto-Punctuation
Samsung’s speech-to-text feature allows automatic punctuation:
- Go to Voice input settings.
- Toggle on Auto-punctuation.
- When dictating, the system will automatically add periods, commas, and question marks based on voice inflection.
Use Offline Mode
If you want to use voice input without an internet connection, enable offline speech recognition:
- Go to Settings > General Management > Voice input settings.
- Tap Download offline speech recognition.
- Select your preferred language and download it.
Troubleshooting Voice Input Issues
If voice input is not working properly, try the following solutions:
1. Ensure Microphone Permissions Are Enabled
Go to Settings > Apps > Samsung Keyboard and ensure microphone permissions are enabled.
2. Restart Your Device
A simple reboot can fix minor software glitches affecting speech-to-text.
3. Update the Samsung Keyboard
Check for updates by going to Galaxy Store > My Apps > Samsung Keyboard and update if available.
4. Reset Keyboard Settings
If you encounter persistent issues, reset your keyboard settings:
- Go to Settings > General Management > Samsung Keyboard settings.
- Scroll down and tap Reset to default settings.
Alternative Speech-to-Text Apps
While Samsung’s built-in voice input is excellent, you can also explore alternative apps:
Google Voice Typing
- Open Settings > General Management > Keyboard list and default.
- Select Google Voice Typing.
- Use the microphone icon on the keyboard for dictation.
Third-Party Apps
You can also install third-party speech-to-text apps like SpeechTexter, Otter.ai, or Dragon Anywhere for advanced features.
Conclusion
Voice input (speech-to-text) is a powerful tool that enhances efficiency and accessibility on the Samsung Galaxy S25 and S25 Ultra. Whether you want to send messages hands-free, dictate notes, or compose emails faster, enabling and customizing this feature can greatly improve your smartphone experience.
By following the steps in this guide, you can easily activate and optimize voice input on your Samsung device. If you encounter any issues, troubleshooting methods and alternative apps are available to ensure a seamless experience. Now, start speaking instead of typing and enjoy the convenience of voice-to-text on your Galaxy S25!
