In today’s digital world, smartphones are an essential tool for communication, productivity, and entertainment. However, for visually impaired users, navigating a smartphone’s touchscreen can be challenging. Thankfully, Android devices, including the BLACKVIEW BV6600E, come with TalkBack – an accessibility feature that enables spoken feedback, allowing users to navigate their device with voice assistance.
In this detailed guide, we will walk you through the step-by-step process to enable TalkBack mode on the BLACKVIEW BV6600E, explain its features, how to use it effectively, and also how to disable it when needed.
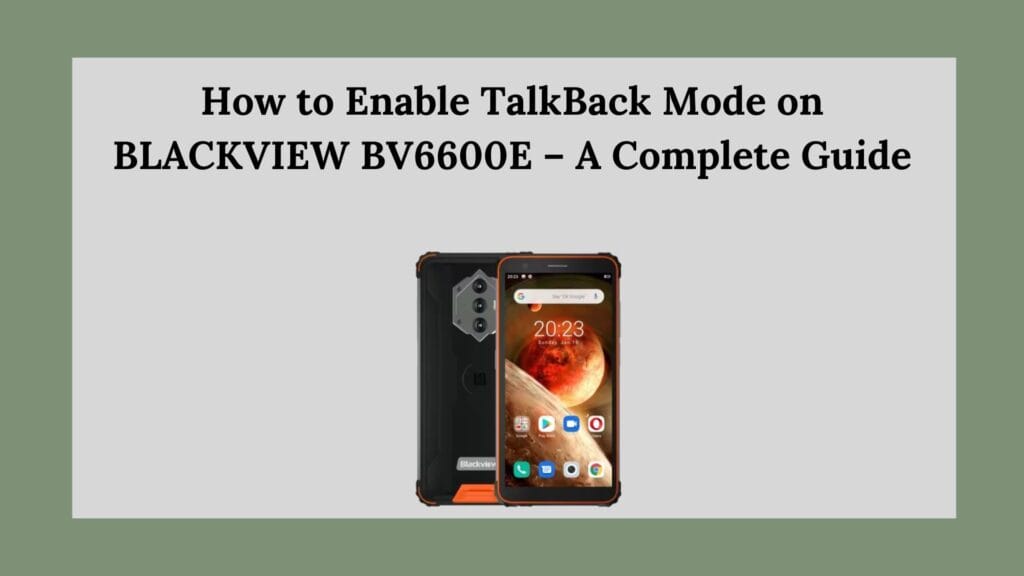
What is TalkBack?
TalkBack is an Android accessibility feature designed to assist users with visual impairments by providing spoken feedback. It describes what you tap, select, and activate on your device, making navigation easier without relying on visual cues.
When TalkBack is activated, you will hear spoken descriptions of what’s on your screen, including text, buttons, and icons. This feature enables users to interact with their devices using gestures and voice commands, making it a powerful tool for accessibility.
Enabling TalkBack on BLACKVIEW BV6600E
There are three primary methods to enable TalkBack on your BLACKVIEW BV6600E:
Method 1: Enabling TalkBack via Settings
- Open Settings
- Unlock your BLACKVIEW BV6600E and navigate to the Settings app.
- Go to Accessibility
- Scroll down the menu until you find Accessibility. Tap to open it.
- Select TalkBack
- In the Screen Reader or Vision section, look for TalkBack.
- Turn On TalkBack
- Tap on TalkBack and toggle the switch to ON.
- Confirm Activation
- A confirmation message will appear explaining the TalkBack feature. Tap OK or Use Service to confirm.
- Device Feedback
- Once enabled, your device will start narrating everything you interact with on the screen.
Method 2: Enabling TalkBack Using Shortcut (Volume Keys)
If the TalkBack shortcut is enabled, you can activate it quickly using the volume buttons:
- Press & Hold Both Volume Keys
- Press and hold the Volume Up and Volume Down buttons simultaneously for about 3-5 seconds.
- TalkBack Activation Message
- If the shortcut is enabled, a voice prompt will inform you that TalkBack is now active.
- Use TalkBack Gestures
- Once activated, your device will provide spoken feedback for navigation.
Method 3: Enabling TalkBack Using Google Assistant
Google Assistant can also help you enable TalkBack on your BLACKVIEW BV6600E.
- Activate Google Assistant
- Say “Hey Google” or long-press the Home button.
- Give a Voice Command
- Say “Turn on TalkBack”.
- Automatic Activation
- Google Assistant will turn on TalkBack for you.
Navigating with TalkBack – Essential Gestures
Once TalkBack is activated, you will need to learn new gestures to navigate efficiently. Here are some important ones:
- Swipe Right or Left – Move between items on the screen.
- Double Tap – Select an item.
- Two-Finger Swipe Up or Down – Scroll through lists or web pages.
- Swipe Up or Down with One Finger – Adjust volume or speech rate.
- Draw an L-shape (Swipe Down then Right) – Open the TalkBack menu for additional options.
How to Disable TalkBack on BLACKVIEW BV6600E
If you no longer need TalkBack or activated it accidentally, you can turn it off using the following methods:
Method 1: Using Volume Keys Shortcut
- Press and hold both Volume Up and Volume Down buttons for 3-5 seconds.
- TalkBack will be disabled.
Method 2: Turning Off TalkBack from Settings
- Open Settings.
- Navigate to Accessibility > TalkBack.
- Toggle the switch Off.
- Confirm the action to disable TalkBack.
Method 3: Using Google Assistant
- Activate Google Assistant by saying “Hey Google”.
- Say “Turn off TalkBack”.
- Google Assistant will disable TalkBack.
Additional Tips for Using TalkBack Efficiently
- Customize TalkBack Settings
- Go to Settings > Accessibility > TalkBack > Settings to adjust speech rate, pitch, and verbosity.
- Practice TalkBack Gestures
- Spend some time practicing gestures for better control.
- Enable Explore by Touch
- This feature helps identify objects on the screen with a single tap before selecting them.
- Use External Keyboards or Braille Displays
- For better navigation, consider using an external keyboard or a Braille display with your device.
Conclusion
The TalkBack feature on the BLACKVIEW BV6600E is an essential tool for users with visual impairments, providing them with the independence to navigate their device effortlessly. Whether you enable it via settings, the volume button shortcut, or Google Assistant, TalkBack ensures a more accessible smartphone experience.
By mastering the essential gestures and customizing TalkBack settings to your preference, you can enhance usability and efficiency. If needed, disabling TalkBack is just as simple using any of the methods mentioned above.
We hope this guide has helped you understand how to activate and use TalkBack on your BLACKVIEW BV6600E. If you have any questions or need further assistance, feel free to leave a comment below!
