The FordPass app is a powerful tool that enhances your driving experience by providing remote vehicle control, navigation, and connected services. Whether you’re a new Ford owner or looking to unlock all the features your vehicle offers, this guide will walk you through how to activate navigation on FordPass and how to activate your vehicle within the app.
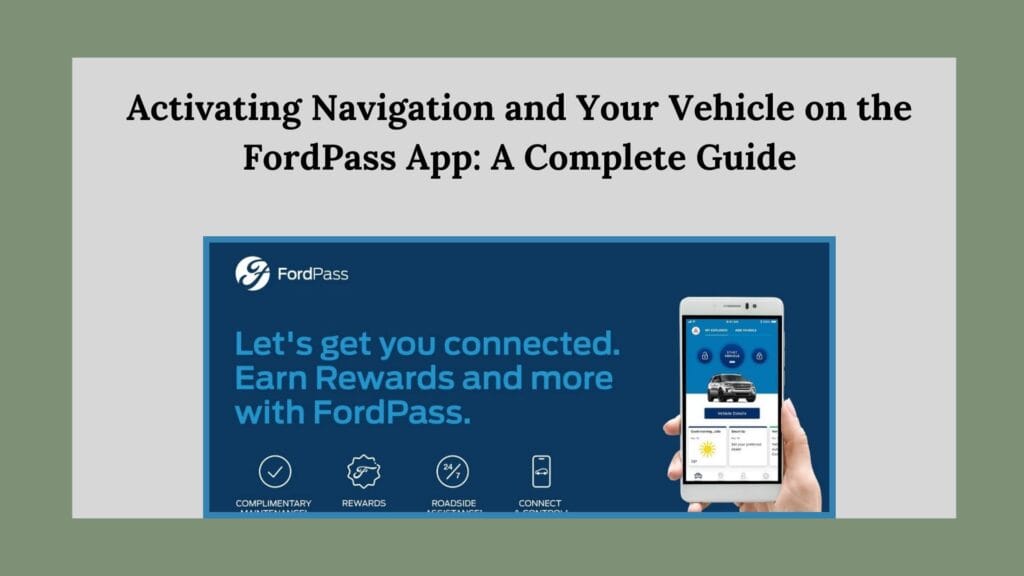
What is FordPass and Why Should You Use It?
FordPass is a smartphone application designed to give Ford owners an easier way to stay connected with their vehicles. Available for both iOS and Android devices, the app allows users to:
- Remotely lock/unlock their vehicle.
- Start and stop the engine.
- Monitor fuel levels, mileage, and maintenance alerts.
- Use built-in navigation (if supported by your vehicle).
- Find nearby fuel stations, parking, and dealerships.
- Check for Ford recalls and service appointments.
- Locate the vehicle in real time.
To take full advantage of the navigation and remote vehicle access features, you must activate your vehicle and navigation within the FordPass app. Let’s get started!
How to Activate Navigation on FordPass
FordPass navigation is only available on Ford models equipped with SYNC 3 or SYNC 4 and a valid FordPass Connect subscription. If your vehicle has Connected Navigation, Embedded Navigation, or a FordPass Navigation trial, you can use this feature.
Steps to Activate Navigation on FordPass
1. Ensure Your Vehicle Has FordPass Connect & a Subscription
Before you activate navigation, check if your Ford vehicle is compatible:
- SYNC 4-equipped vehicles come with Connected Navigation.
- SYNC 3-equipped vehicles may have Embedded Navigation, which requires activation.
- Some vehicles come with a 3-year trial for navigation services, while others may require a subscription.
You can verify this in the Settings > Connected Services section of the FordPass app.
2. Connect Your Vehicle to FordPass
To use navigation, your vehicle must be connected to FordPass services:
- Open the FordPass App.
- Ensure your vehicle is added to the app (see the next section for details on how to do this).
- Navigate to Settings > Connected Services.
- If your navigation trial has expired, you may need to renew the subscription via Ford.com or your local dealership.
3. Activate Navigation in the FordPass App
Once your vehicle is connected:
- Open the FordPass App.
- Tap on the Navigation tab.
- Enter a destination.
- Choose the option to send the route to your vehicle.
- The directions should now be available in your vehicle’s infotainment system.
If the navigation option is not available, check if your FordPass Connect services are activated.
4. Enable Live Traffic Updates
For the best navigation experience, enable live traffic updates by subscribing to Connected Navigation Services. This feature provides real-time traffic updates, weather conditions, and rerouting options.
You can activate this service under Settings > Connected Services > Navigation in your FordPass App.
How to Activate Your Vehicle on the FordPass App
Now that you know how to activate navigation, let’s move on to activating your Ford vehicle within the FordPass app. This is an essential step to unlock remote start, vehicle status updates, and other connected services.
1. Download and Install the FordPass App
If you haven’t already, download the FordPass app from the Apple App Store or Google Play Store.
- Open the App and sign in with your Ford account (or create a new one if you don’t have an account yet).
- Accept the terms and conditions.
2. Add Your Vehicle to FordPass
To connect your Ford vehicle, you need to add it to the app using its Vehicle Identification Number (VIN).
- Tap on the “Garage” tab.
- Select “Add Vehicle”.
- Enter the VIN (you can find it on your dashboard, driver’s side door, or in your vehicle registration documents).
- If prompted, enter your vehicle’s odometer reading.
Once your VIN is verified, your vehicle will be added to your FordPass app.
3. Activate FordPass Connect in Your Vehicle
Once the vehicle is added, you need to activate FordPass Connect to use remote features.
For Vehicles with SYNC 3 or SYNC 4:
- Start your Ford vehicle.
- On the SYNC screen, navigate to Apps > FordPass Connect.
- Select “Activate Vehicle”.
- You’ll receive a notification on the FordPass App to accept the activation request.
- Accept the activation request, and wait for confirmation that the vehicle is connected.
If the activation prompt does not appear, ensure that your vehicle is in an area with good Wi-Fi or cellular signal.
4. Verify Your Vehicle’s Connection
Once the vehicle is activated, check the FordPass app:
- If the activation was successful, your vehicle’s status (fuel level, battery charge, tire pressure, etc.) will appear in the app.
- You should now have access to remote start, unlock/lock, and location services.
- If activation fails, try restarting both the app and your vehicle.
Troubleshooting Common Issues
If you run into issues while activating navigation or connecting your vehicle, here are some quick fixes:
1. FordPass App Not Connecting to Vehicle
- Ensure your FordPass app is updated to the latest version.
- Restart the app and your vehicle.
- Check if your vehicle has an active FordPass Connect subscription.
- Ensure your Wi-Fi and cellular data are enabled on your phone.
2. Navigation Not Available in FordPass
- Check if your vehicle supports Connected Navigation.
- Ensure your navigation subscription is active.
- If using SYNC 3, check if you need an embedded navigation update.
- Reset your SYNC system by holding the power and seek buttons for 10 seconds.
3. Activation Request Not Appearing in SYNC
- Make sure your FordPass account is linked to your VIN.
- Restart your SYNC system.
- Drive the vehicle for a few minutes in an area with strong signal.
- Try removing and re-adding the vehicle in the FordPass app.
Final Thoughts
The FordPass app is an essential tool that enhances your Ford ownership experience by offering remote control, navigation, and connected services. Whether you’re activating navigation to plan your routes more efficiently or enabling remote vehicle access, following these steps will ensure a smooth setup process.
If you experience any issues, always check for app updates, ensure your vehicle has a valid subscription, and verify that your FordPass Connect services are enabled.
With your FordPass app fully activated, you’re ready to unlock the full potential of your Ford vehicle—from remote start to real-time navigation!
