If you’re facing the Brother ControlCenter4 error “CC4-202 – XXX-XXXX Cannot Be Found” while trying to scan on Windows, you’re not alone. This error typically means that your computer can’t communicate with your Brother device, whether it’s connected via USB or over the network. Fortunately, there are reliable ways to troubleshoot and fix this issue.
This blog post covers eight effective fixes that will help you resolve the CC4-202 error and get your Brother scanner working again.
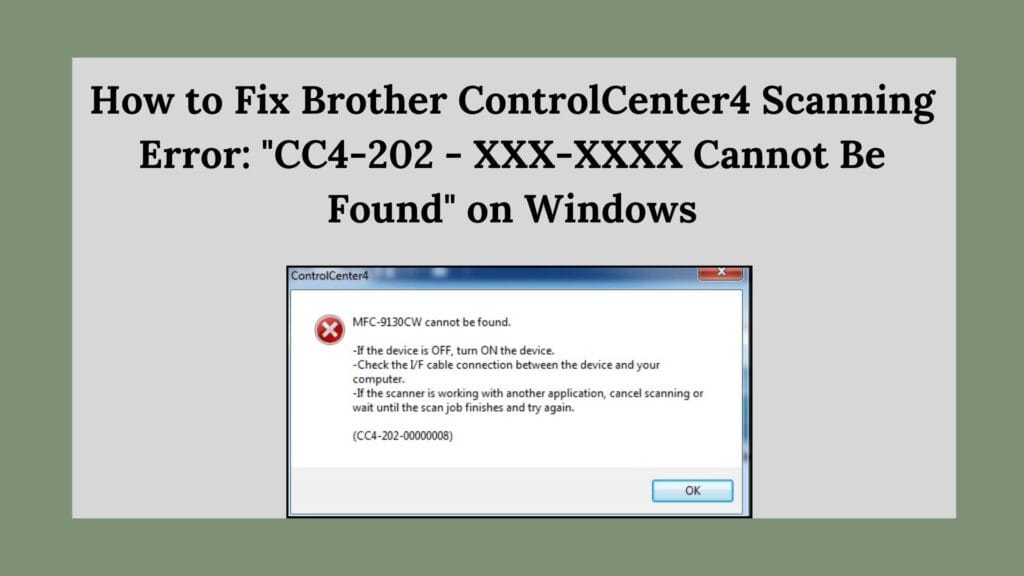
Fix 1: Restart Devices
Before diving into complex troubleshooting, start by rebooting both your computer and Brother device.
- Turn off your Brother printer or scanner.
- Restart your Windows computer.
- After a short wait, power the Brother device back on.
- Try scanning again via ControlCenter4.
Reboots can often reset software states and fix temporary communication issues.
Fix 2: Check the Connection (USB or Network)
The error may be due to a broken connection between the computer and the Brother device.
For USB connections:
- Check that the USB cable is securely plugged in on both ends.
- Avoid using USB hubs and connect directly to your PC.
- Try a different USB port or a new cable to rule out damage.
For network/Wi-Fi connections:
- Make sure your Brother device and computer are on the same Wi-Fi network.
- Print a Network Configuration Report from the printer’s control panel to verify the IP address and status.
- If the device recently lost Wi-Fi signal or changed networks, reconnect it to your current setup.
Fix 3: Reconfigure the Scanner in ControlCenter4
Sometimes the ControlCenter4 software is looking for the wrong device. Reconfiguring it can fix that.
- Open ControlCenter4.
- Go to the Device Settings or select Device Selector.
- Choose your model from the list, or use the Refresh or Auto Detect options.
- For network connections, enter the device’s IP address manually (found in the Network Report).
- Click OK to save the updated configuration.
This ensures that ControlCenter4 is communicating with the correct Brother model.
Fix 4: Reinstall Brother Drivers and Software
Corrupt or outdated drivers can cause ControlCenter4 errors. Doing a clean reinstall helps restore full functionality.
- Visit Brother’s Support Website.
- Search for your device model and download the Full Driver & Software Package for your Windows version.
- Uninstall the existing Brother software:
- Go to Control Panel > Programs > Uninstall a program.
- Remove all Brother-related programs.
- Restart your computer.
- Reinstall the new driver package and complete the setup.
This will install the latest drivers and restore lost connections between your system and the device.
Fix 5: Set the Correct Default Scanner or Printer
ControlCenter4 may not detect your device if another scanner is set as default.
- Open Control Panel > Devices and Printers.
- Locate your Brother printer or scanner.
- Right-click and choose Set as Default Device or Set as Default Scanner.
- Also, check if the device is marked as Offline. If so, right-click and choose Use Printer Online.
This step ensures Windows routes all scan requests to the correct hardware.
Fix 6: Configure Firewall or Antivirus Software
Firewalls or antivirus software can block ControlCenter4 or other Brother utilities from connecting with your printer.
- Temporarily disable your firewall and antivirus.
- Attempt a scan using ControlCenter4.
If the scan works:
- Add ControlCenter4.exe, BrScn2.exe, and other Brother programs to your firewall’s exception list.
- Consult your antivirus documentation on how to whitelist applications.
After making changes, re-enable your firewall and antivirus to keep your system secure.
Fix 7: Use Brother’s Network Repair Tools
Brother offers tools that automatically detect and fix network-related problems.
- Go to the Brother support site and download the Network Connection Repair Tool or IP Address Setup Tool.
- Run the tool and follow the prompts. It will:
- Detect the device on your network
- Reset IP settings
- Reconnect the device to your computer
These utilities are extremely helpful when IP addresses change or if devices are added to a new network.
Fix 8: Update Windows
Sometimes scanning problems are due to outdated Windows services or network components.
- Open Settings > Windows Update.
- Check for updates and install all pending items.
- Restart your PC once updates are complete.
- Test scanning with ControlCenter4.
Regular updates keep your system compatible with the latest versions of device drivers and software tools like ControlCenter4.
Bonus Tips
- Avoid connecting your printer through a USB hub.
- If you’ve recently updated or changed your router, reconfigure the printer’s wireless settings.
- VPNs may prevent local device detection. Disable them temporarily when scanning.
- Set a static IP address for your printer to avoid future connection issues caused by dynamic IP changes.
When to Contact Brother Support
If none of the fixes above solve the issue, there could be deeper problems involving your printer’s firmware, scanner module, or system configuration. In such cases, it’s best to contact Brother’s customer support. They can provide advanced diagnostic support and may help arrange service or replacement if required.
Conclusion
The “CC4-202 – XXX-XXXX Cannot Be Found” error in Brother ControlCenter4 can be frustrating, but it is typically solvable with the right steps. Whether the issue is due to a faulty USB connection, a misconfigured network device, or outdated software, the solutions provided here should help you resolve the issue and restore full scanning functionality.
Start with simple fixes like restarting your devices or checking connections, and then move on to software and driver troubleshooting. With patience and the proper steps, you’ll be scanning again in no time.
